บทความกล้อง
How to ต่อกล้องไลฟ์ด้วยสาย USB – ทำได้ทุกค่าย งบ 0 บาท

สถานการณ์ช่วงนี้ ต้องอยู่บ้าน WFH กันอีกแล้ว 😭 วันนี้เลยจะมาชวนทุกคนหยิบกล้องที่วางไว้เฉยๆ มาต่อเป็นกล้อง Webcam คุณภาพสูง ไว้ใช้ประชุมออนไลน์ หรือไลฟ์ได้อย่างมืออาชีพเพียงแค่ใช้สาย USB กันค่ะ ซึ่งเราก็รวบรวมมาให้ทุกค่าย พร้อมขั้นตอนการติดตั้ง ครบ! จบ! ในบทความนี้้ 😉 ไปค่ะ ไปหยิบกล้องแล้วเตรียม Setting กันเลยค่า
Canon (EOS Webcam Utility)
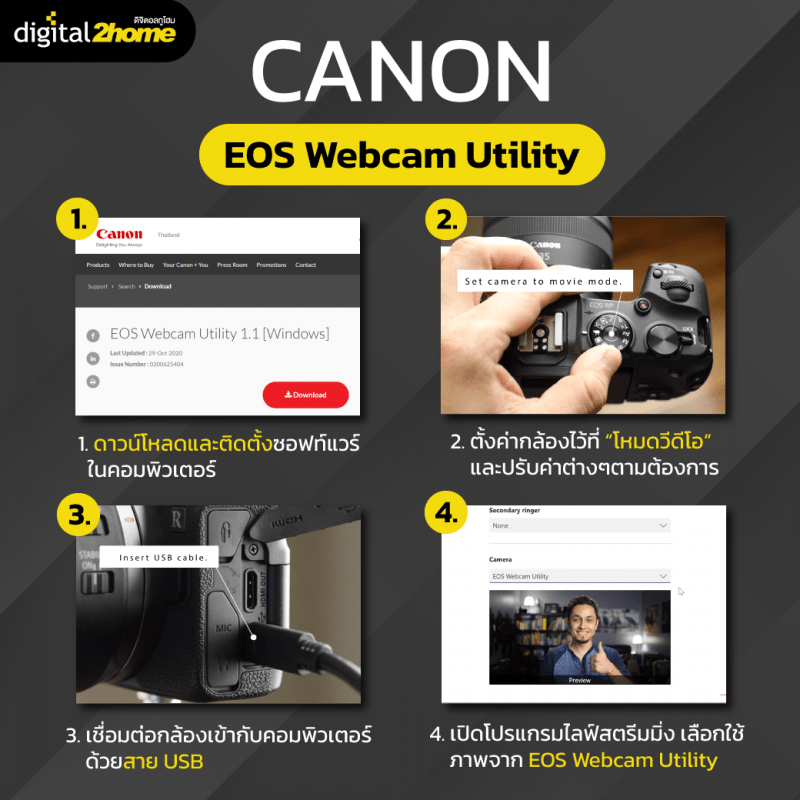
Canon
◾️ ซอฟท์แวร์: EOS Webcam Utility
1.ดาวน์โหลดและติดตั้งซอฟท์แวร์:
2.ตั้งค่ากล้องไว้ที่ “โหมดวีดีโอ” และปรับค่าต่างๆตามต้องการ
3.เชื่อมต่อกล้องเข้ากับคอมพิวเตอร์ด้วยสาย USB
4.เปิดโปรแกรมไลฟ์สตรีมมิ่งที่ต้องการใช้ เข้าไปที่การตั้งค่าวิดีโอ/Video Setting (ขึ้นอยู่ในแต่ละโปรแกรม) แล้วเลือก EOS Webcam Utility เพื่อนำเข้าภาพจากกล้อง Canon
◾️ ข้อมูลเพิ่มเติม
– สามารถใช้งานฟังก์ชั่นต่างๆในตัวกล้องได้ เช่น ระบบติดตามใบหน้าและดวงตา หมดปัญหาหลุดโฟกัสขณะไลฟ์
– ภาพที่ได้จะมีเฟรมเรตอยู่ที่ 30 fps
– สามารถบันทึกไลฟ์ลงเมมโมรี่การ์ดได้โดยกดปุ่มบันทึกวีดีโอที่ตัวกล้อง
– การใช้งานผ่าน EOS Webcam Utility จะส่งออกได้แค่สัญญาณภาพเท่านั้น สามารถใช้เสียงจากไมค์ของโน้ตบุ้ค หรือต่อไมโครโฟนกับคอมพิวเตอร์
– โปรแกรมที่รองรับ: Zoom, Facebook Live, Discord, Skype, Facebook Messenger, Streamlabs, Cisco Webex, YouTube Live, OBS, Google Meet, Microsoft Teams, Slack, Google Hangouts
– เช็ครุ่นกล้องที่รองรับได้ ที่นี่ (หัวข้อ Compatible Cameras)
📍 สั่งซื้อกล้อง Canon ได้ที่ Digital2home Canon
Sony (Imaging Edge Webcam)
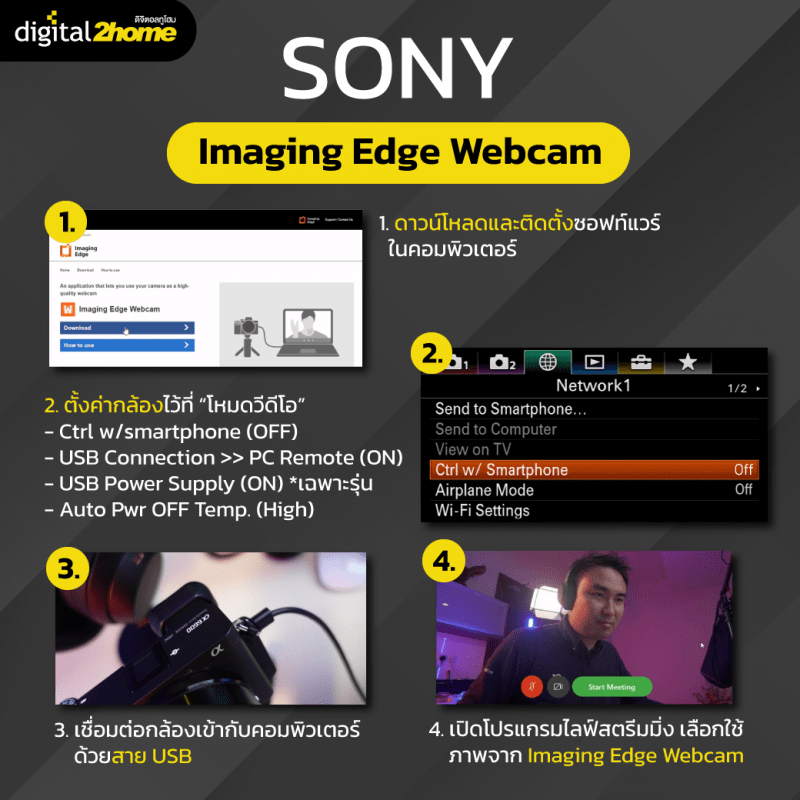
Sony
◾️ ซอฟท์แวร์: Imaging Edge Webcam
1.ดาวน์โหลดและติดตั้งซอฟท์แวร์: Imaging Edge Webcam (รองรับทั้ง Windows และ Mac OS)
2.ตั้งค่ากล้อง
- ตั้งค่ากล้องไว้ที่ “โหมดวีดีโอ” หรือ “Auto Mode” ในบางรุ่น ( ตรวจสอบได้ ที่นี่ )
- ปิดฟังก์ชั่น Ctrl w/smartphone (OFF)
- USB Connection (เลือก PC Remote ON)
- USB Power Supply (ON) *สำหรับกล้องที่มีฟังก์ชั่นนี้
- Auto Pwr OFF Temp. (เลือก High) *เพื่อป้องกันการตัดเมื่อใช้งานนานๆ
** ดูการตั้งค่าเฉพาะรุ่นได้ ที่นี่ **
3.เชื่อมต่อกล้องเข้ากับคอมพิวเตอร์ด้วยสาย USB
4.เปิดโปรแกรมไลฟ์สตรีมมิ่งที่ต้องการใช้ เข้าไปที่การตั้งค่าวิดีโอ/Video Setting (ขึ้นอยู่ในแต่ละโปรแกรม) แล้วเลือก Imaging Edge Webcam เพื่อนำเข้าภาพจากกล้อง Sony
◾️ ข้อมูลเพิ่มเติม
– สามารถใช้งานฟังก์ชั่นต่างๆในตัวกล้องได้
– การใช้งานผ่าน EOS Webcam Utility จะส่งออกได้แค่สัญญาณภาพเท่านั้น สามารถใช้เสียงจากไมค์ของโน้ตบุ้ค หรือต่อไมโครโฟนกับคอมพิวเตอร์
– ความละเอียดภาพอยู่ที่ 1,024 × 576 pixels
– เช็ครุ่นกล้องที่รองรับได้ ที่นี่
📍 สั่งซื้อกล้อง Sony ได้ที่ Digital2home Sony
Fujifilm (Fujifilm X Webcam)
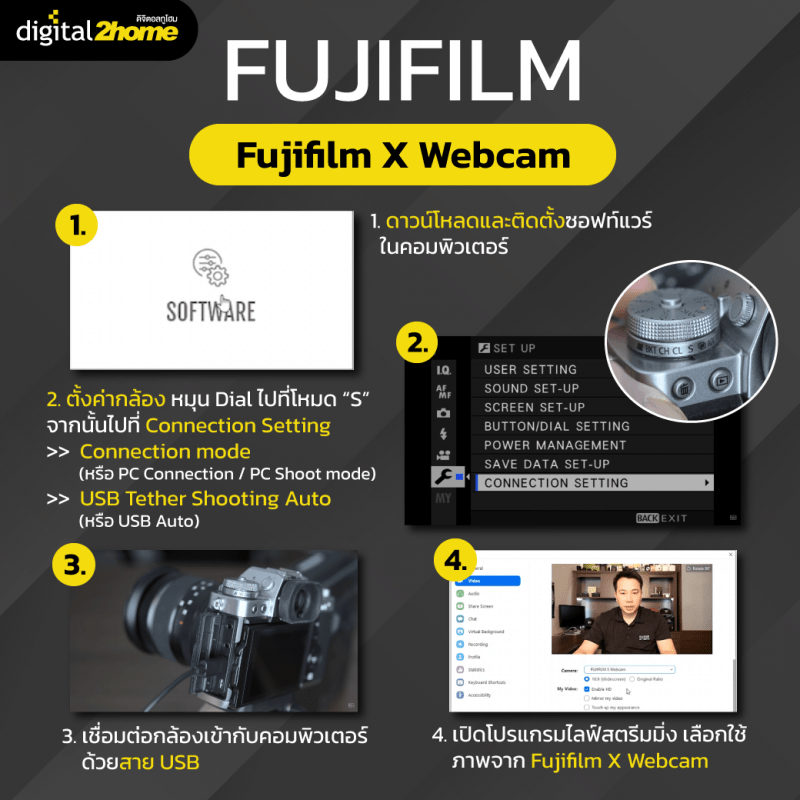
Fujifilm
◾️ ซอฟท์แวร์: Fujifilm X Webcam
1.ดาวน์โหลดและติดตั้งซอฟท์แวร์: Fujifilm X Webcam (รองรับทั้ง Windows และ Mac OS)
2.ตั้งค่ากล้อง
- ตั้งค่ากล้องไปที่ “โหมด S”
- ไปที่การตั้งค่า (Setting) จากนั้นเลือก Connection Setting >> Connection mode (หรือ PC Connection mode/ PC Shoot mode) >> USB Tether Shooting Auto (หรือ USB Auto)
- ตั้งค่าอื่นๆตามต้องการ
3.เสียบสาย USB เพื่อเชื่อมต่อกล้องกับคอมพิวเตอร์
4.เปิดโปรแกรมไลฟ์สตรีมมิ่งที่ต้องการใช้ เข้าไปที่การตั้งค่าวิดีโอ/Video Setting (ขึ้นอยู่ในแต่ละโปรแกรม) แล้วเลือก Fujifilm X Webcam 2 เพื่อนำเข้าภาพจากกล้อง Fujifilm X Series
◾️ ข้อมูลเพิ่มเติม
– สามารถใช้งานฟังก์ชั่นต่างๆในตัวกล้องได้
– มีหน้าจอให้ตั้งค่าบนคอมพิวเตอร์ (หากเป็นกล้องที่เป็นการตั้งค่าโดยเข้าไปที่ CONNECTION SETTING >> CONNECTION MODE จะไม่รองรับฟังก์ชั่นนี้ )
– หลังการใช้งาน Live Streaming เพื่อนำไปใช้งานปกติ ให้ตั้งค่า Connection mode ไปที่ USB CARD READER หรือ USB RAW./BACKUP RESTORE
– เช็ครุ่นกล้องที่รองรับได้ ที่นี่
– ดูรายละเอียดการใช้งานเพิ่มเติมได้ ที่นี่
📍 สั่งซื้อกล้อง Fujifilm ได้ที่ Digital2home Fujifilm
Panasonic Lumix (Lumix Webcam Software)
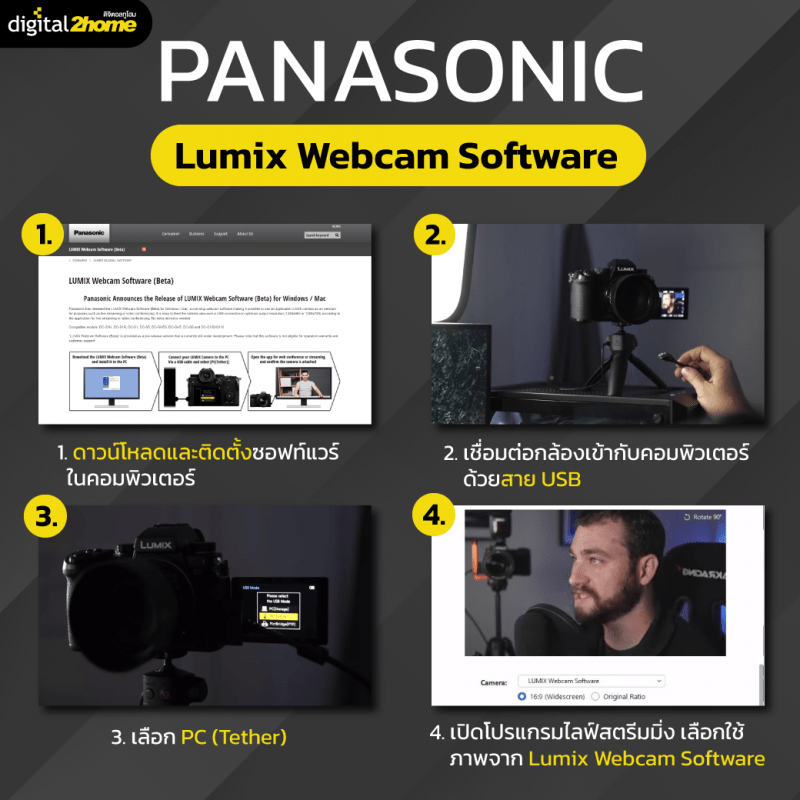
Panasonic Lumix
◾️ ซอฟท์แวร์: Lumix Webcam Software (Beta)
1.ดาวน์โหลดและติดตั้งซอฟท์แวร์: Lumix Webcam Software (Beta) (รองรับทั้ง Windows และ Mac OS)
2. เสียบสาย USB เพื่อเชื่อมต่อกล้องกับคอมพิวเตอร์
3. เลือก PC (Tether)
4.เปิดโปรแกรมไลฟ์สตรีมมิ่งที่ต้องการใช้ เข้าไปที่การตั้งค่าวิดีโอ/Video Setting (ขึ้นอยู่ในแต่ละโปรแกรม) แล้วเลือก Lumix Webcam Software เพื่อนำเข้าภาพจากกล้อง Panasonic Lumix
◾️ ข้อมูลเพิ่มเติม
– สามารถใช้งานฟังก์ชั่นต่างๆในตัวกล้องได้
– เชื่อมต่อได้แค่สัญญาณภาพเท่านั้น สามารถใช้เสียงจากไมค์ของโน้ตบุ้ค หรือต่อไมโครโฟนกับคอมพิวเตอร์
– ซอฟท์แวร์ยังอยู่ในช่วงทดลองใช้ ยังไม่ใช่ Official
– เช็คโปรแกรม Live Streaming และรุ่นกล้องที่รองรับได้ ที่นี่
📍 สั่งซื้อกล้อง Panasonic Lumix ได้ที่ Digital2home Panasonic
Nikon (Nikon Webcam Utility)
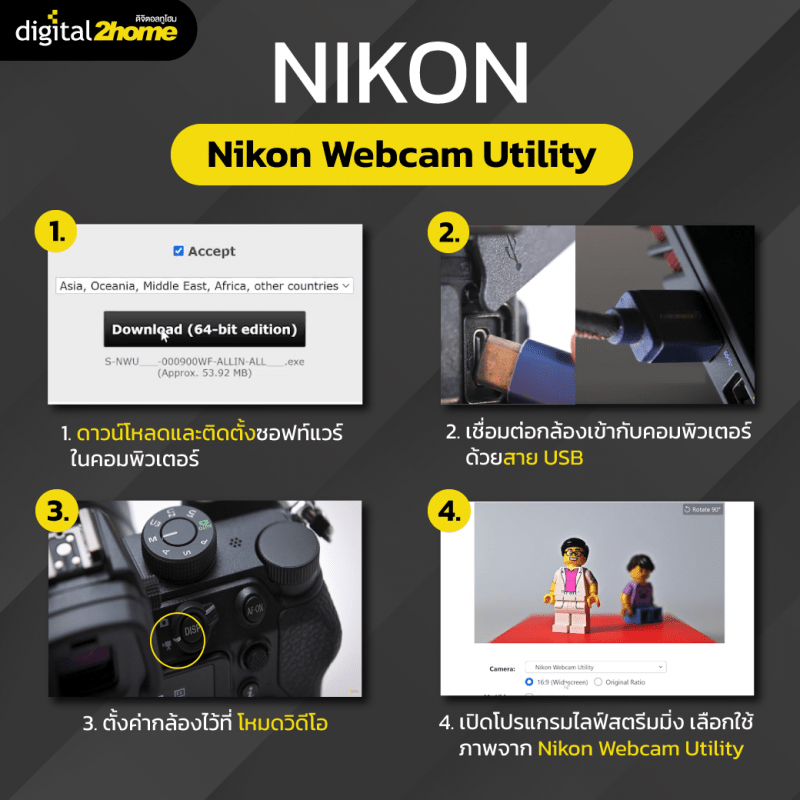
Nikon
◾️ ซอฟท์แวร์: Nikon Webcam Utility
1.ดาวน์โหลดและติดตั้งซอฟท์แวร์ (รองรับทั้ง Windows และ Mac OS)
2.เสียบสาย USB เพื่อเชื่อมต่อกล้องกับคอมพิวเตอร์
3.ตั้งค่ากล้อง
- ตั้งค่ากล้องไว้ที่ โหมดวิดีโอ
- ปรับค่าต่างๆตามต้องการ
4.เปิดโปรแกรมไลฟ์สตรีมมิ่งที่ต้องการใช้ เข้าไปที่การตั้งค่าวิดีโอ/Video Setting (ขึ้นอยู่ในแต่ละโปรแกรม) แล้วเลือก Nikon Webcam Utility เพื่อนำเข้าภาพจากกล้อง Nikon
◾️ ข้อมูลเพิ่มเติม
– สำหรับกล้องที่ใช้แบตเตอรี่ EN-EL15c (เช่น Nikon Z5, Z6 II, Z7 II) สามารถชาร์จไปใช้ไปได้ โดยเข้าไปตั้งค่าที่ Set up Menu >> USB Power Delivery >> Enable
– สามารถใช้งานฟังก์ชั่นต่างๆในตัวกล้องได้
– เชื่อมต่อได้แค่สัญญาณภาพเท่านั้น สามารถใช้เสียงจากไมค์ของโน้ตบุ้ค หรือต่อไมโครโฟนกับคอมพิวเตอร์
– รองรับทั้งกล้อง Mirrorless และ DSLR
– เช็ครุ่นกล้อง, โปรแกรม Live Streaming ที่รองรับ และรายละเอียดเพิ่มเติมได้ที่ Link ดาวน์โหลดซอฟท์แวร์
📍 สั่งซื้อกล้อง Nikon ได้ที่ Digital2home Nikon
Olympus (OM-D Webcam Beta)
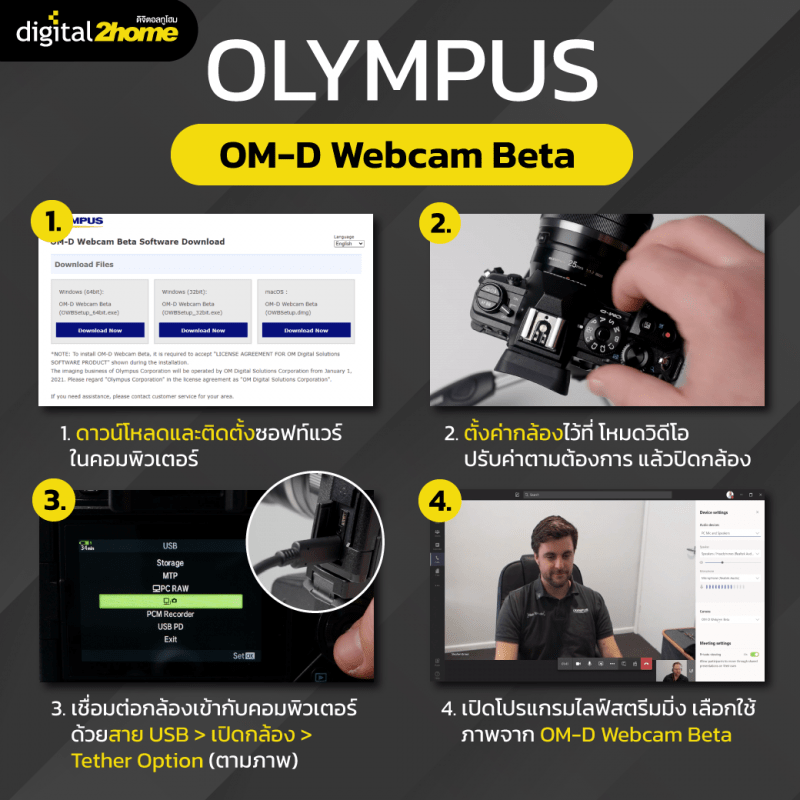
Olympus
◾️ ซอฟท์แวร์: OM-D Webcam Beta
1.ดาวน์โหลดและติดตั้งซอฟท์แวร์: OM-D Webcam Beta (รองรับทั้ง Windows และ Mac OS)
2.ตั้งค่ากล้อง
- ตั้งค่ากล้องไว้ที่ โหมดวิดีโอ
- ปรับค่าต่างๆตามต้องการ
- ปิดกล้อง
3.เสียบสาย USB เพื่อเชื่อมต่อกล้องกับคอมพิวเตอร์ และเปิดกล้อง >> เลือก Tether Option (สัญลักษณ์ตามรูปขั้นตอนที่ 3)
4.เปิดโปรแกรมไลฟ์สตรีมมิ่งที่ต้องการใช้ เข้าไปที่การตั้งค่าวิดีโอ/Video Setting (ขึ้นอยู่ในแต่ละโปรแกรม) แล้วเลือก OM-D Webcam เพื่อนำเข้าภาพจากกล้อง Olympus
◾️ ข้อมูลเพิ่มเติม
– สามารถใช้งานฟังก์ชั่นต่างๆในตัวกล้องได้
– เชื่อมต่อได้แค่สัญญาณภาพเท่านั้น สามารถใช้เสียงจากไมค์ของโน้ตบุ้ค หรือต่อไมโครโฟนกับคอมพิวเตอร์
– รุ่นกล้องที่รองรับ: E-M1X, E-M1 Mark III, E-M1 Mark II, E-M1 และ E-M5 Mark II
– ดูรายละเอียดเพิ่มเติมได้ ที่นี่
📍 สั่งซื้อกล้อง Olympus ได้ที่ Digital2home Olympus
ถึงเราจะอยู่บ้าน ก็อย่าให้กล้องต้องเหงาค่ะ ช่วงนี้ออกไปไหนไม่ได้ ก็ลองหยิบน้องเขามาแปลงร่างเป็น Webcam ก่อนละกันเนอะ 😆 หวังว่าบทความนี้จะเป็นประโยชน์กับทุกคนนะคะ ช่วงนี้ดูแลรักษาสุขภาพตัวเองกันด้วยน้า หมั่นล้างมือ รักษาความสะอาด ป้องกันตัวเองนะคะ ขอให้ทุกคนปลอดภัย สุขภาพแข็งแรง และมีความสุขกับการใช้กล้องค่ะ 😊


